2020年5月から技術系ブログを運営している、テックブロガーおさむです。
今回は、まったくブログ運営の知識がない状態から、ブログを立ち上げる方法について徹底解説します。
いまあなたは副業はしていますか?副業と言っても世の中いろんなものがありますよね。
肉体労働系なのか、転売系なのか、動画編集やロゴデザインなどのクリエイター系なのか。
実はブログの大きな特徴は、継続的な不労所得です。
ほかの副業だと、例えばコンビニや飲食店でのアルバイトは働いた分だけ給料がもらえます。でもよく考えてみてください。それって、あなたの時間を買い取ってもらっているんです。つまり、あなたが働いた時間分しかお金はもらえません。
そうは言ってもピンと来ないかもしれません。ブログだと、記事を書く時間は発生しますから、一緒じゃないの?と。あなたの時間と交換しているようにも見えますよね?でも現実はちがいます。
ブログの場合、記事を書いている時間以外も、インターネット上に掲載されている時間を使って収益が出せるんです。あなたの書いた記事が勝手に仕事をしてくれるイメージです。
この仕組みって、会社に似ていると思いませんか?あなたが社長で記事を書く。書いた記事は会社の従業員だと思ってください。従業員(=あなたの書いた記事)は、あなたが寝ている間も、食事をしている間も働いてくれます。あなたは記事を書いたら、それをインターネット上にアップするだけ。アップしたら従業員たちが24時間365日働き続けます。
そんな勝手に働いてくれるブログ、やらないと損だと思いませんか??
今回は全くブログの知識がない状態から、記事を書いて投稿できる状態になるまでを、徹底的に解説していきます。この記事の通りにするだけで、今日からブロガーの仲間入りができます!
わかりにくいところも実際の手順に沿ってスクショを使って解説していますから、ほとんど迷うことはありません。
この記事では3stepに分けて手順を紹介していきます。
できるだけ一気にやったほうが良いですが、時間がない場合は何回かに分けても大丈夫です。
技術系ブログの始め方が完全に理解できる。
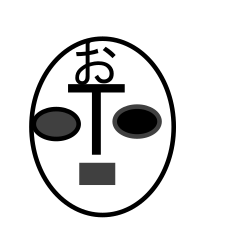
自己紹介:テックブロガーおさむ
2020年5月、GWに独自ドメインでブログを開設。
きっかけは『暇だったから。』・『副業してお金を稼ぎたかったから。』
この2つ。
今では技術系ブログを通して、技術的にわからないところのサポートとして
日々記事を書いているが、きっかけは不純だった。
ブログ開設から2年間はサーバー代とドメイン代を回収できず、
記事を書いても赤字という状態。
3年目に入って収益が出るようになり、
2年目までの赤字を取り返すことに成功。
現在4年目。お小遣い稼ぎ程度の収入は毎月入ってくる。
モリモリ稼ぐぞー。
3stepの概要説明

まず、大まかに3stepの手順について解説していきます。
その3stepとは以下の手順です。
step1でサーバーレンタル会社を選択します。この時、無料ブログサービスもあるじゃないか。と思ったあなた。鋭いですね。ただし、無料のブログサービスを使うと、実はデメリットだらけなんです。
具体的にどんなデメリットがあるのかについては、以前記事にしていますから、興味があればご覧ください。
step2では、ドメインと呼ばれるものを取得します。このドメインは、インターネット上の住所のようなものです。例えば、このブログでは、blog-sidejob.netがそれにあたります。
サーバーだけ契約しても、ドメインが無いと、ブログを立ち上げることはできません。ですから必ずセットで契約する必要があります。
step3では、ワードプレスと呼ばれるブログ編集ツールをインストールします。
インストールするとかちょっとよくわからないんだけど…と思っても大丈夫です。
実はこれワンクリックかツークリックくらいで完了できるようになっています。
ここまで紹介したstep3まで到達できれば、
晴れてブログオーナーになれます。あとは記事を書くだけです!
step1:サーバーレンタル会社を選択する。
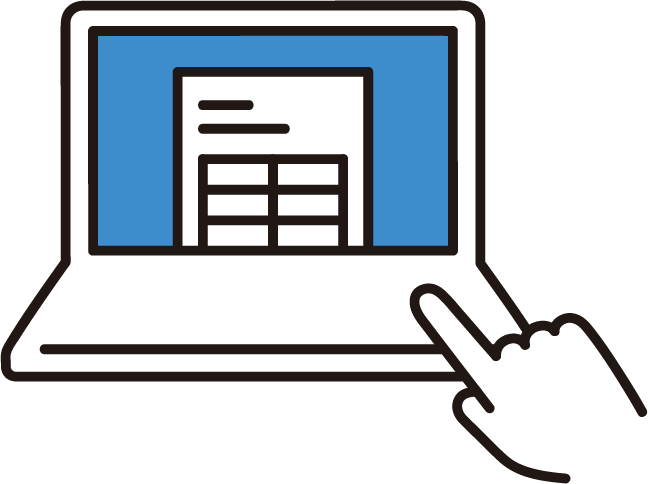
step1はサーバーレンタル会社の選択です。
サーバーレンタル会社も日本では結構な数が存在します。
いくつか挙げてみますが、一例ですのでまだまだあります。
レンタルサーバーMUGEN こんな感じでたくさんあります。
では、どのレンタルサーバーを選んだらいいのか?
基準についてお話しましょう。
レンタルサーバーの選び方
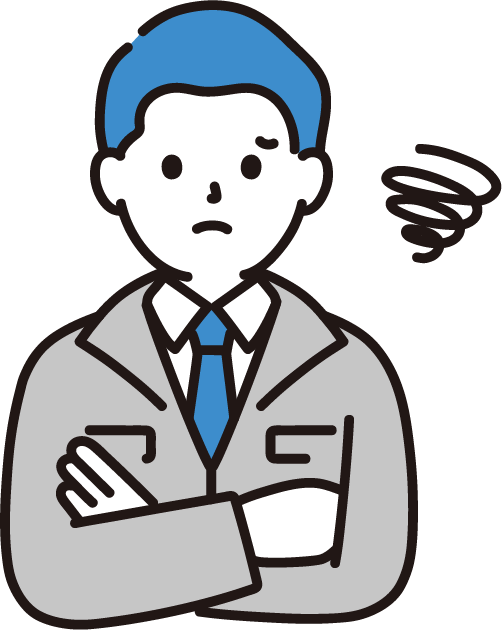
レンタルサーバと言われても何が何だかわかりませんよね?レンタルサーバとは、これからブログを書いていくにあたって必要なものです。
具体的には、このレンタルサーバの中にブログのデータを格納しておく、いわば箱です。格納したデータは全世界どこからでもインターネットを通じてアクセス可能になります。
ではどんなレンタルサーバを使えばいいのか? レンタルサーバーを選ぶときに注意して確認するところは、大きく2つの点です。その点だけ確認しておけば大企業のようなスケールの大きいサイトを作らない限り大丈夫です。
レンタルサーバを選ぶときに確認するところは、こちら。↓
サーバーの速度(安定性)は、ブログ運営に大きくかかわってきます。サーバーダウンというのを聞いたことはありませんか?文字通り、サーバーがダウンするトラブルで、ダウンしている間はあなたのブログにアクセスできなくなります。
また、サーバーの速度も重要で、あなたのブログにアクセスした人が、どれくらいの時間でページを表示できるようになるか。つまりロード時間のようなものですね。これが長いと表示する前に離脱します。
あなたもこんな経験ないですか?「あ、この記事良いじゃん」とクリックして、表示されるまで真っ白画面。通信はしているからつなげようと頑張っている….5秒くらい待って、「違う記事読もう」まさにこれです。サーバーの速度で回避できるなら早いほうがいいというのは間違いないです。
最後にシェア率です。シェア率をなんで気にする必要があるのか?その答えは、信頼性です。シェア率が高い=信頼性が高い。という論理です。
信頼性が低かったらシェア率なんてあがりませんよね?ですから、先ほど紹介した無数のレンタルサーバーにはそれぞれに良いところ・悪いところが存在します。
例えば、超低コストを売りにしているレンタルサーバーがあったとしましょう。当然毎月かかる維持費は安いに越したことはありません。では、そのレンタルサーバー、安いんだからシェア率も高いんでしょ? みんな安いほうがいいし。となるかというと、そうはなりません。
それは、技術的にコストがかかることや、サービスを充実するためにはコストがかかるため、レンタルサーバーの質を考えた時に安いだけではダメ。という話になります。品質がそこそこで横並びなら安いほうが売れるけど、品質が直接効くようなものだと少し高くてもみんなそっちを買うのと一緒です。
パソコンなんかだと、とりあえずネットだけ使えればいいや、とかYoutubeを見るだけだからそんなに性能は必要ない。なんてことはありますが、レンタルサーバーに関しては、サーバーの速度や安定性が売り上げに直結することも珍しくないですから、シェア率が高いのは一番重要かもしれません。
どのレンタルサーバーが良いのかわからなければ鉄板のXserver
ここまでレンタルサーバーの選び方についてお話してきましたが、結局どこがいいのかわからん…というそこのあなた。
鉄板のレンタルサーバーをご紹介します。このレンタルサーバーは私も実際に現在も使用中です。かれこれ4年以上継続していますが、速度もメンテナンスもサポートも文句なしです。
最初に超低コストのレンタルサーバーにしていたら、きっと途中でわからなくなって挫折していたんだろうな…なんて想像しています。
このXserverについて少しお話しておくと、トップページにデカデカと表示されている通り、国内シェアNo.1で、かつサーバー速度もNo.1です。
つまり、先ほどお話した値段のところ以外は、日本最高ということです。特に国内シェアNo.1なので信頼性も国内No.1です。
迷ったらXserverで間違いないです。
レンタルサーバー エックスサーバー 上記のリンクから、
画面の右上の申し込みボタンを押すと、登録画面に移ります。
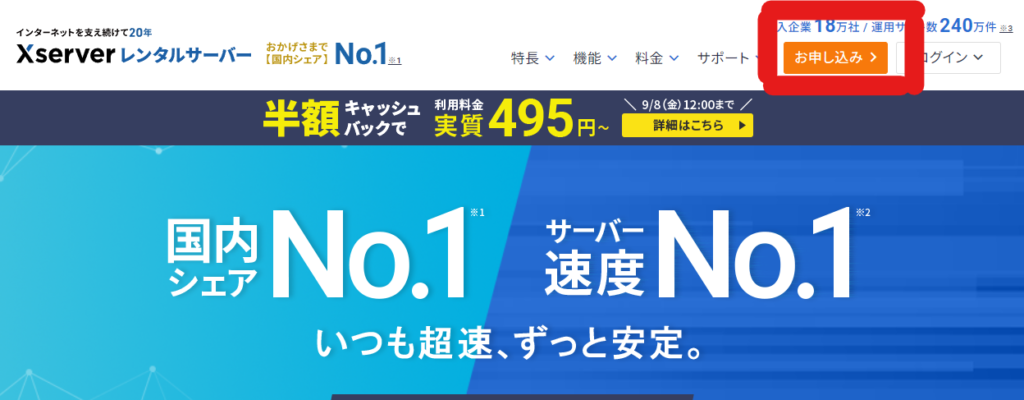
すると、このような画面になるので、
初めてご利用のお客様のところをクリックしていきましょう。
この時点で、スタンダード、プレミアム、ビジネスの3種類から選択するわけですが、
まずはスタンダードを選んでおけば大丈夫です。

この3つの違いは、レンタルするスペースや、サーバーのマシンの性能による差です。とりあえず個人で利用する場合は、スタンダードで足りなくなることはほとんどありませんから、スタンダードで大丈夫です。
ちなみに、このプランは、契約後に変更もできます。今決めたら永遠に変更できない、なんてことはないので安心してください。
サーバーIDというのは、自動で振り分けられたものなので、そのままいじらずに進めればOKです。
それから重要なのが、一番下のWordPressクイックスタートです。こちらは後ほど説明するワードプレスを、勝手に設定してくれる天使のようなオプションです。これは必ず【利用する】にチェックしておきましょう。※【注意】10日間無料お試し期間から外れるのでそこだけ気を付けてください。
超低コストレンタルサーバーだと、自分でインストールする必要があるものもあります。Xserverに関しては、無料でやってくれます。ここら辺もシェアNo.1の要因かもしれませんね。
step2:ドメインを取得する。
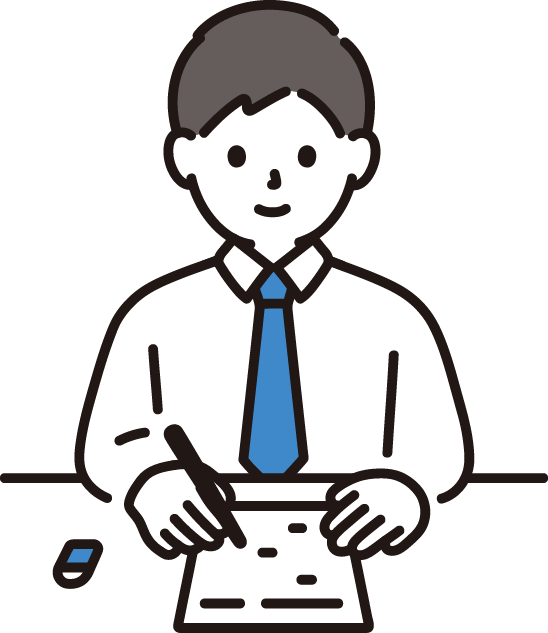
ドメインは、ブログの住所のようなものと先ほどお伝えしましたが、これは自分の好きな名前にすることが可能です。ただし、すでに使われていることもあるので、その場合はちょっと変えないといけません。
ドメインってどこで取得するの??と思いますよね?それ実は先ほどの画面から取得することができます。
具体的には先ほどの、WordPressクイックスタートのチェックを入れると、このように下のほうにページが拡張されます。
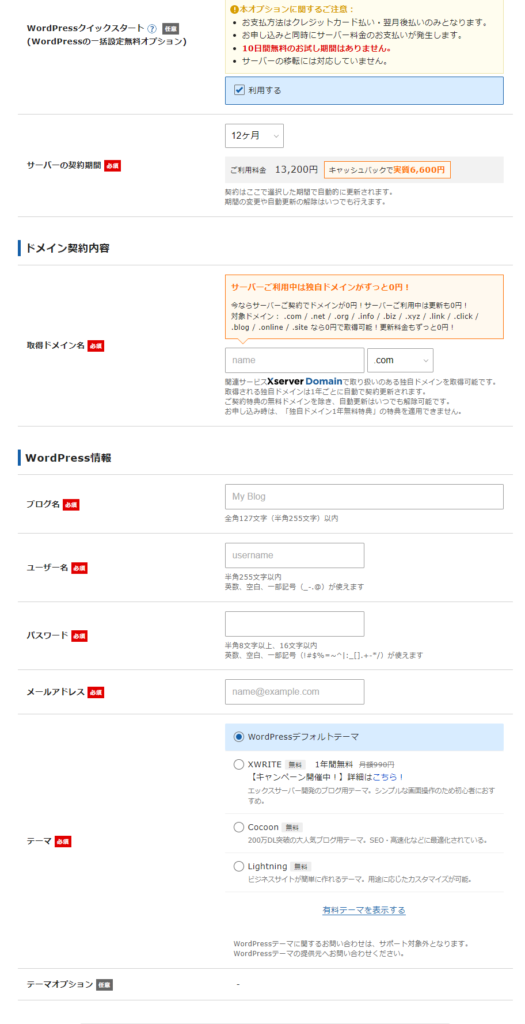
ここで、ご自分の好きなドメイン名を記入します。ただし、先ほどもお伝えしたように、すでに使われているドメイン名は使用できません。ですから、ドメイン検索をして現在使われていないか確認する必要があります。
そのドメインの確認方法ですが、Xserverのトップページに戻って、料金タブのドメインを選択します。
エックスサーバーTOPページ
すると、こんな感じで取得したいドメインを検索することができます。ためしにわたしのブログのドメインを入れてみましょう。
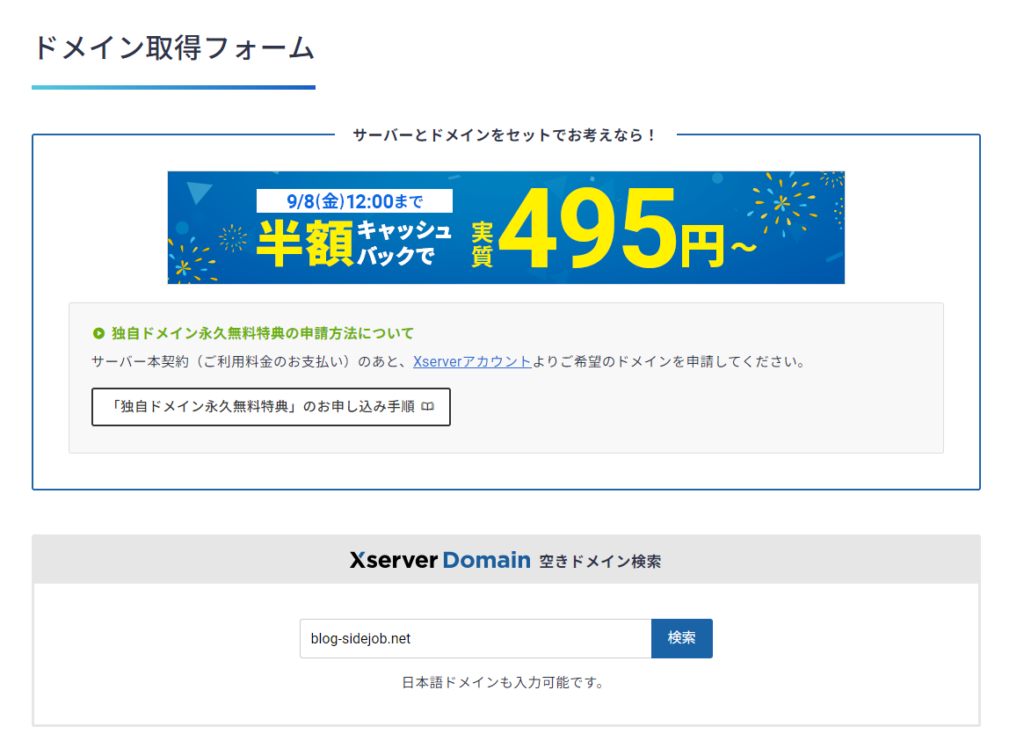
検索してみると、このように
すでに使われていて取得できません。と表示されます。
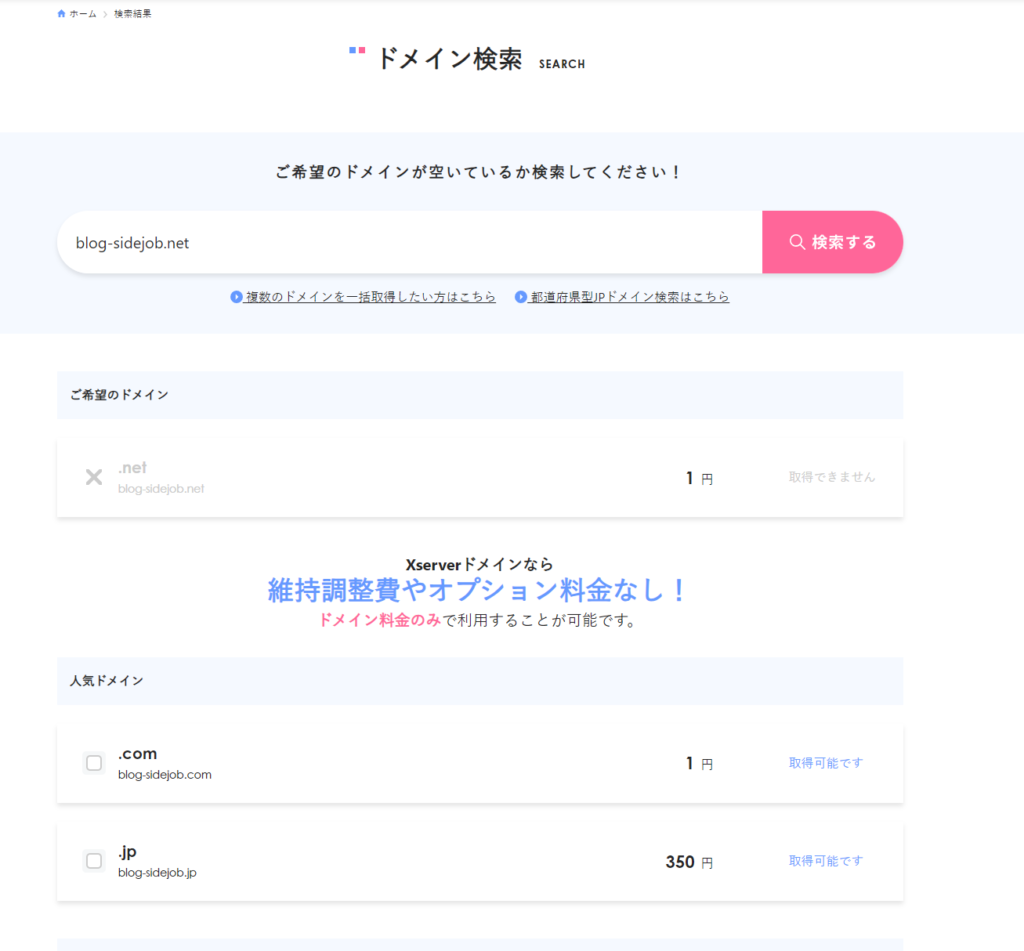
ただし、.(ドット)以降を変更することで、
取得できるよ。と下のほうで提案してくれています。
ドット以降で、例えば.xyzなどここに表示されているドメインは使用可能です。
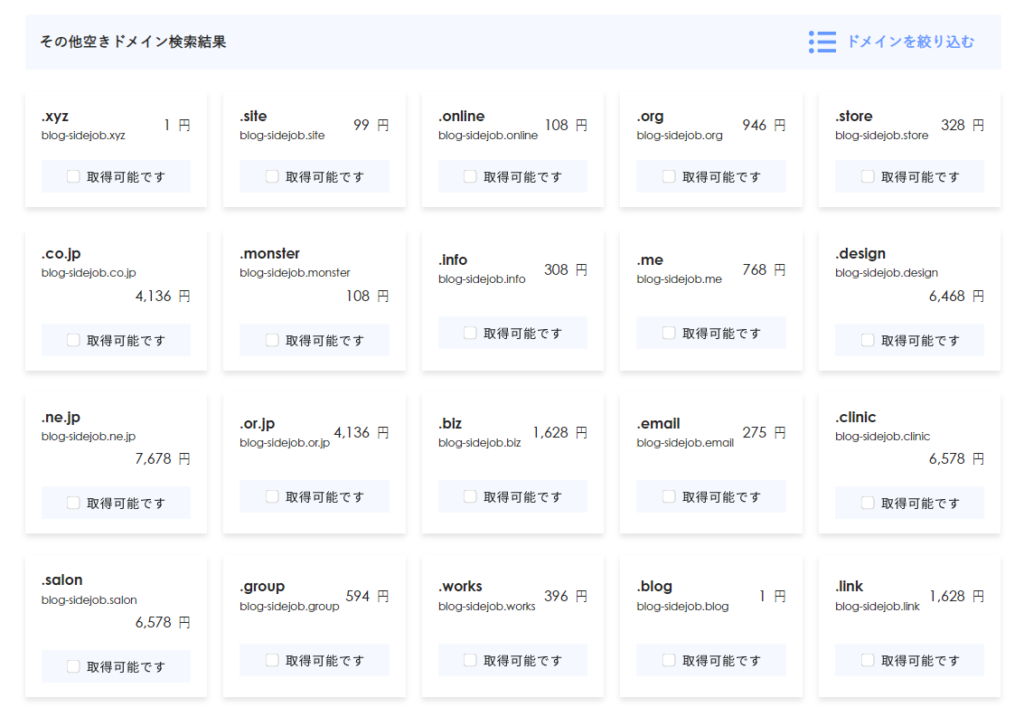
ドメインを検索して、自分のドメインが決まったら、先ほどの画面に戻って、こちらに入力しましょう。
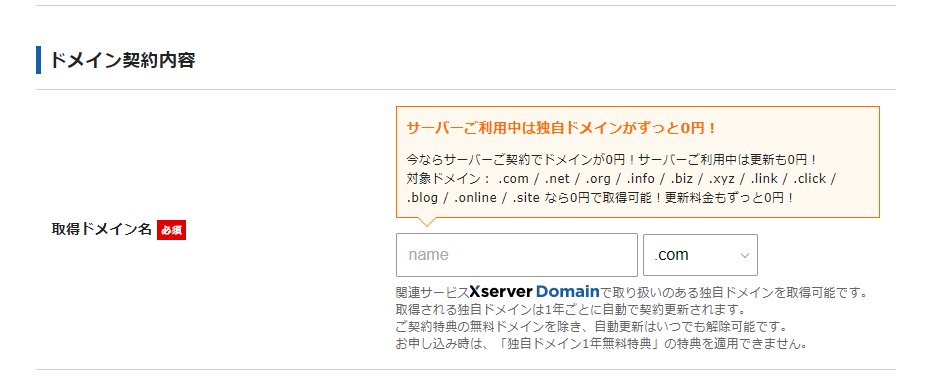
ここまでくればあと少し。ワードプレスの情報を記入して完了です。
step3:ワードプレスをインストールする。
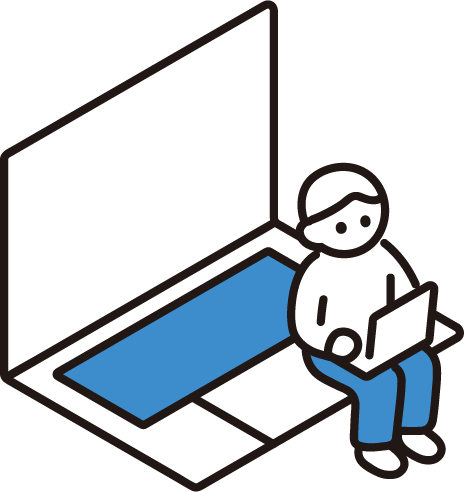
ワードプレスとは、レンタルサーバー上でブログを書くためのツールです。かつてワードプレスが無かったころは、htmlとCSSというプログラミング言語で、一からすべて手書きでブログを作成していました。
現在は、ワードプレスがありますので、こちらをインストールするだけで、極端な話htmlもcssも理解していなかったとしてもブログ運営は可能です。
そんなワードプレスですが、XServerなら、ポチポチするだけで完了しちゃうんです。何も迷うところはありません。先ほどの申し込み画面の、ドメイン契約内容の下の段です。こちら↓↓
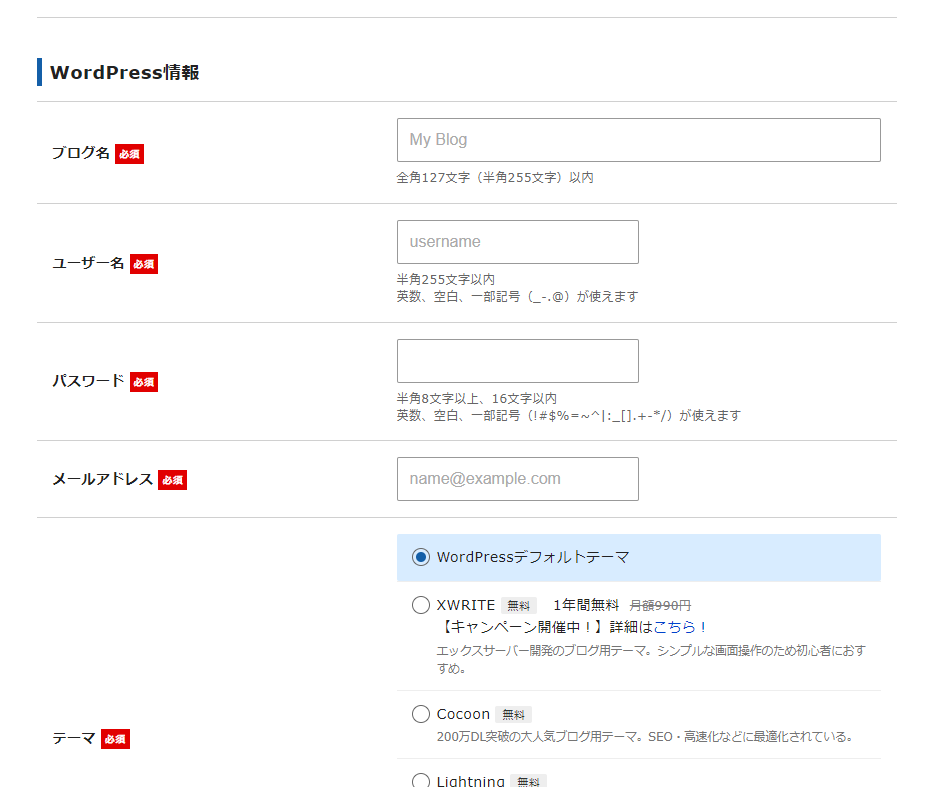
これは、あなたのブログの名前、ログインするときのユーザー名、パスワード、ワードプレス用のメールアドレスを記入するところです。あとから変更することも可能ですが、最初のログインの時に必要になるので忘れないようにメモしておくことをオススメします。
次にテーマとありますが、特に好みが無いのであれば、Cocoonを選択するのが間違いないです。この説明にもある通り、200万DLという実績があります。こまった時に、Cocoon ○○と検索すると、たいていのことは解説してくれているありがたい人たちがいるので、その通りにやれば解決することがほとんどです。
ちなみに、このブログもCocoonを使って運営していますし、技術系ブログのほうもCocoonを使って運営しています。
最後にXserverアカウントの登録を済ませれば、ワードプレスのインストールに少々時間がかかりますが、少なくともその日中にはログインできるようになります。
ログインの方法は、あなたの取得したドメインがxxxx.jpだったとしたら、http://xxxx.jp/wp-adminとブラウザのURLにコピペしてEnterを押すことでログイン画面に飛べます。
あとは、先ほどWordpress情報で記入したユーザー名またはメールアドレスと、パスワードを入力すればログインできます。
今回のまとめ
今回は、技術系ブログを始めるための情報についてご紹介しました。
ブログを始めてみると、見えてくる世界が変わるかもしれません。
技術系ブログを始めて感じたメリットなんかはこちらにまとめています。
参考にしてもらえるとうれしいです。



